まず、Googleカレンダーを開いて、「設定」-「カレンダー」を選びます。すると自分が表示できるカレンダーが一覧になっていると思うので、CalDAVで同期したいカレンダーを選択します。
カレンダーの詳細情報が表示されている中に「カレンダーのアドレス」という表示があると思います。
このアドレスを使ってCalDAVで連携しますので、このアドレスをメモするなりメールするなりしてください。
他にも連携したいカレンダーがあるのであれば、一緒に調べておきましょう。この後のCalDAVアカウントの登録の際にコピー&ペーストすると便利です。
次に、現在設定してあるNuevaSyncとの同期設定を解除します。
iPhoneの「設定」-「メール/連絡先/カレンダー」を選び、「アカウント」の中からNuevaSyncと連携させるためのアカウントを選択し、このアカウントで同期していたカレンダー選択を「オフ」に変更します。
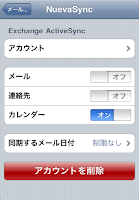
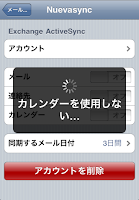

NuevaSyncを使わなくても良くなったのが大きいですね。3rd Partyにデータを経由させなく済むという安心感もありますし、上手く同期できない時にiPhone、NuevaSync、Googleの3箇所を疑わなければならなかったのが、今後はiPhoneとGoogleだけで済むようになりました。
iPhoneの「設定」-「メール/連絡先/カレンダー」を選び、「アカウント」の中からNuevaSyncと連携させるためのアカウントを選択し、このアカウントで同期していたカレンダー選択を「オフ」に変更します。
この時iPhoneのカレンダーは空になりますが、Googleカレンダーには影響しませんでした。
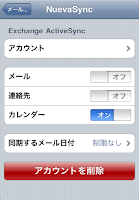
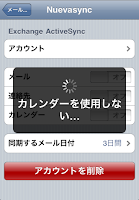
次に、CalDAVの設定をします。
先ほどのGoogleカレンダーのアドレスをメールなどでiPhoneに送っている人は、ここでアドレスをコピーしておいてください。
iPhoneの「設定」-「メール/連絡先/カレンダー」を選び、「アカウントを追加…」を選択します。一覧で表示されるアカウントの中から「その他」を選びます。カレンダーの中に「CalDAVアカウントを追加」というメニューがあるのでこれを選びます。
CalDAVの設定画面が表示されるので、ここに以下の情報を入力しますが、少し特殊なので注意してください。
- サーバ: https://www.google.com/calendar/dav/<カレンダーのアドレス>/user
- ユーザ名: Googleアカウント (@gmail.comをつける)
- パスワード: Googleアカウントのパスワード
- 説明: このカレンダーが分かるような説明
例えば、先ほどのUSA Holidaysであれば
- サーバ: https://www.google.com/calendar/dav/usa__en@holiday.calendar.google.com/user
- ユーザ名: foo@gmail.com
- パスワード: var
- 説明: Google: US Holidays
というような具合です。アドレスなどに間違いがなければ「次へ」を選んだ後に登録されるはずです。複数のカレンダーを同期したい人は、今の手順をカレンダーの数だけ行ってください。
すべて設定が終わった後は、カレンダーを立ち上げると先ほどのCalDAVアカウントが一覧に表示されると思います。データもGoogleカレンダーと同期されます。

NuevaSyncを使わなくても良くなったのが大きいですね。3rd Partyにデータを経由させなく済むという安心感もありますし、上手く同期できない時にiPhone、NuevaSync、Googleの3箇所を疑わなければならなかったのが、今後はiPhoneとGoogleだけで済むようになりました。
当分はこの設定で使ってみようと思います。
最後まで読んでいただきありがとうございます。
 左のアイコンをクリックして、このブログを Feedly に登録していただけると嬉しいです
左のアイコンをクリックして、このブログを Feedly に登録していただけると嬉しいですFacebook ページでも情報を発信していますのでよろしかったら「いいね!」をお願いします
RSSリーダへの登録は こちら からどうぞ。



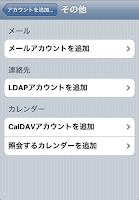
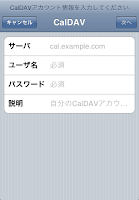
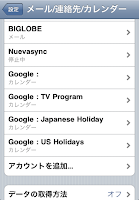
コメントを残す