
ついでに複数アカウントの間で使ったらどうなるの?という実験もしてみました。結果的には、あまり面白い結果にはなりませんでしたが、ご参考までに。
まず、http://drive.google.com/ にアクセスします。Google Drive が使えるようになっていない人は右上にあるボタンからメールでお知らせを貰えるようにしておきましょう。
さて、アクセスすると以下のような画面が出てきます。

Term に Agree すればダウンロードが始まります。

Google Driveを初めて立ち上げるとウィザードが開いて初期設定します。

ウィザードは2枚目にしてもう終わり。ここで「Advanced setup」を選ぶと Sync するフォルダを指定することができます。

こんな感じですね。デフォルトでよければ無理して変える必要は無いと思います。
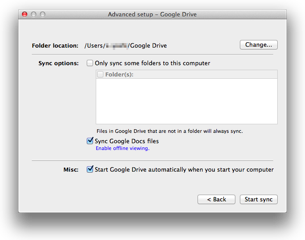
セットアップが終わるとメニューバーにアイコンが表示されます。

先ほどの Advanced Setup で設定できる詳細設定は Preferences から。

この画面の一番上に Disconnect Account というボタンがあります。これを押すとGoogle Driveのアカウントとの紐付けが解除されます。

ということは複数アカウントを切り替えれば、もっと Sync が増やせるか?と思ってやってみたのですが、まぁ、できるには出来るんですが使い物にはならない感じでした。
ディスコネクトしている状態で Google Drive のアイコンをクリックすると Sign in というメニューがあるので、これで別アカウントでログインします。

すると先ほどのようにウィザードが出て Google Drive 用のフォルダを選ばされたりします。フォルダを先ほどのフォルダと違うところに設定したりして動くようにしました。ここまでは予想通り。
そして、このアカウントをディスコネクトして、最初のアカウントで改めてサインインします。
すると…
初期設定のウィザードが上がってきます…
最初に指定したフォルダを使ってサインインしようとすると…

Whoops とか言われます(笑)。指定したフォルダは中身が空じゃないからダメだと…
ということでアカウントの切り替えはできますが、その都度、サーバ上のファイルを全部ダウンロードすることになるので、同期フォルダを切り替えながら使う、ということはできませんでした。
Google はマルチアカウントを許していて、そのアカウント切り替えとかも一部のサービスではサポートしているので、もしかしたらできるかな?と思いましたが無理でした。
ということで、おとなしく普段同期が必要になりそうなアカウントの方だけ設定しておくことにしました。
最後まで読んでいただきありがとうございます。
 左のアイコンをクリックして、このブログを Feedly に登録していただけると嬉しいです
左のアイコンをクリックして、このブログを Feedly に登録していただけると嬉しいですFacebook ページでも情報を発信していますのでよろしかったら「いいね!」をお願いします
RSSリーダへの登録は こちら からどうぞ。

コメントを残す